Learn how to turn photos into PDFs on your iPhone with simple methods. Perfect for saving, sharing, and organizing files!
Introduction
Ever needed to convert a photo into a PDF on your iPhone? Whether it’s a receipt, document, or handwritten note, turning images into PDFs makes them easier to store, share, and print.
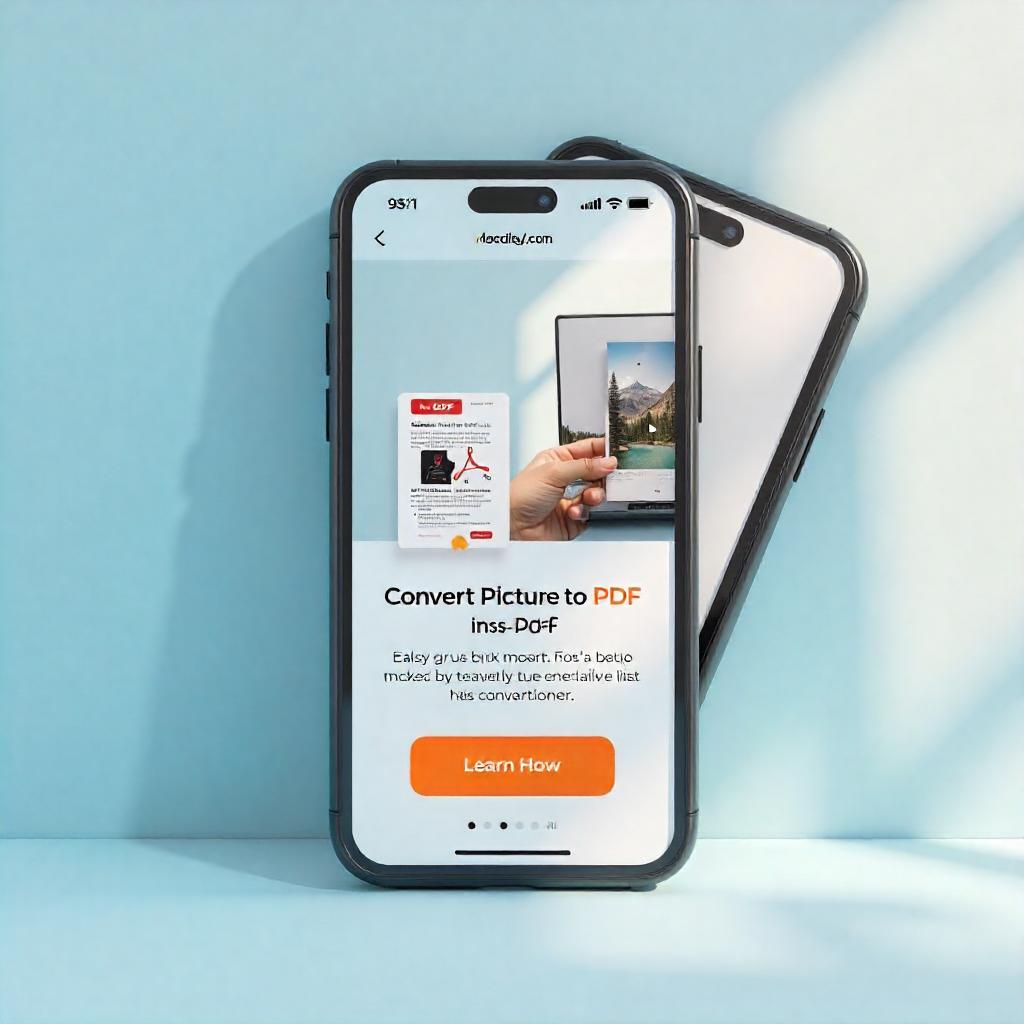
The good news? Your iPhone has built-in tools to do this quickly—no third-party apps required! In this guide, we’ll walk you through multiple methods, tips for better quality, and answers to common questions.
Let’s dive in!
Why Convert Pictures to PDF on iPhone?
Before we get into the how, let’s talk about why you’d want to convert images to PDF:
✅ Smaller file size – PDFs can compress multiple images into one file.
✅ Better organization – Combine related photos into a single document.
✅ Easy sharing – PDFs are universally compatible with emails and cloud storage.
✅ Preserves quality – Unlike JPEGs, PDFs maintain resolution when scaled.
Now, let’s explore the different ways to do this.
Method 1: Convert Picture to PDF Using the Files App
The Files app is Apple’s built-in file manager. Here’s how to use it to create a PDF:
- Open the Photos app and select the image(s) you want to convert.
- Tap Share (the square with an arrow).
- Choose Print.
- On the print preview screen, pinch out with two fingers to convert the image into a PDF.
- Tap Share again and select Save to Files or Send via Email.
Pro Tip: Need multiple images in one PDF? Select them all before tapping Share!
Method 2: Use the Notes App to Create a PDF
The Notes app isn’t just for text—it can also export images as PDFs.
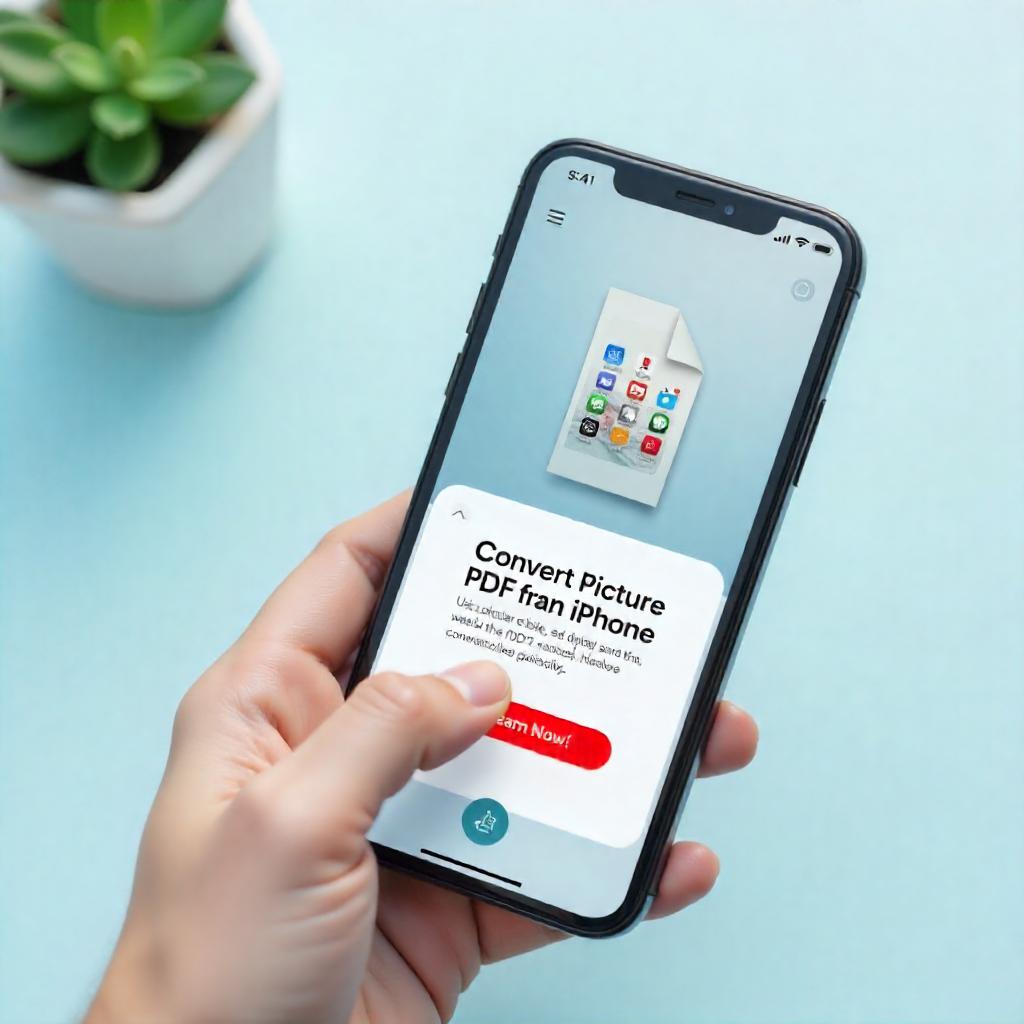
- Open Notes and create a new note.
- Tap the Camera icon and select Photo Library.
- Insert the image(s) you want to convert.
- Tap the Share button (top-right corner).
- Select Create PDF and save or share it.
Method 3: Convert to PDF Using Shortcuts (Automated Method)
Apple’s Shortcuts app can automate the process:
- Open the Shortcuts app (download from App Store if needed).
- Tap Gallery and search for “Convert Image to PDF.”
- Add the shortcut and run it.
- Select your photo(s), and the PDF will generate instantly.
Bonus: You can set this shortcut to run from the Share menu for faster access!
Method 4: Third-Party Apps for Advanced PDF Conversion
If you need more features (like OCR or editing), try these apps:
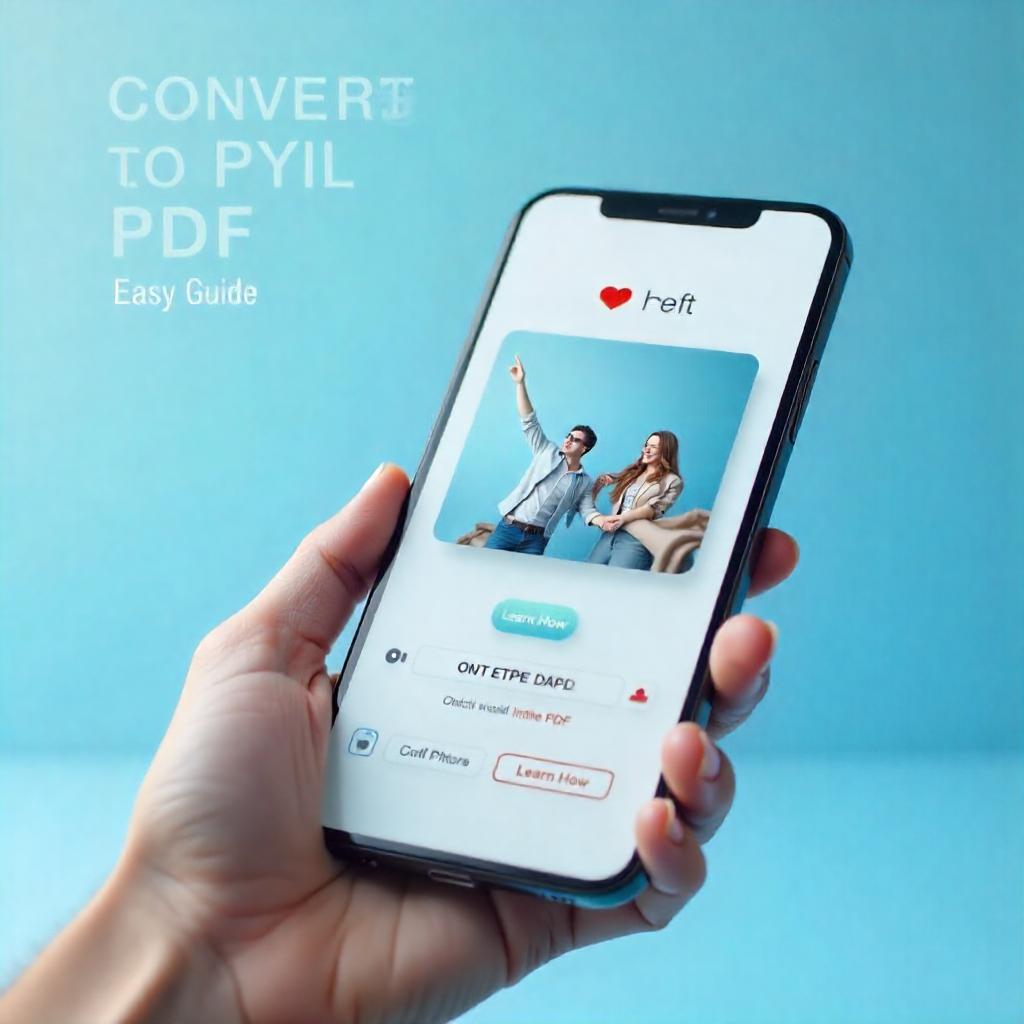
- Adobe Scan (Free) – Scans and converts with text recognition.
- CamScanner (Freemium) – Great for multi-page documents.
- PDF Expert (Paid) – Advanced editing and merging tools.
How to Merge Multiple Images into One PDF
Want to combine several photos into a single PDF? Here’s how:
- Select all images in the Photos app.
- Tap Share > Print.
- Pinch to preview, then tap Share again to save as PDF.
Tips for High-Quality PDF Conversions
🔹 Use good lighting when capturing documents.
🔹 Crop unnecessary parts before converting.
🔹 Adjust contrast in the Photos app for better readability.
How to Share or Email a PDF from iPhone
Once your PDF is ready:
- Open the Files app and locate your PDF.
- Tap and hold the file, then select Share.
- Choose Mail, Messages, or Cloud Storage (Google Drive, Dropbox).
Troubleshooting: Common Issues & Fixes
❌ PDF won’t save? Check iPhone storage.
❌ Blurry PDF? Use higher-resolution images.
❌ Shortcut not working? Reinstall or update iOS.
FAQs About Converting Pictures to PDF on iPhone
1. Can I convert a picture to PDF without an app?
Yes! Use the Files or Notes app as shown above.
2. How do I convert multiple pictures into one PDF?
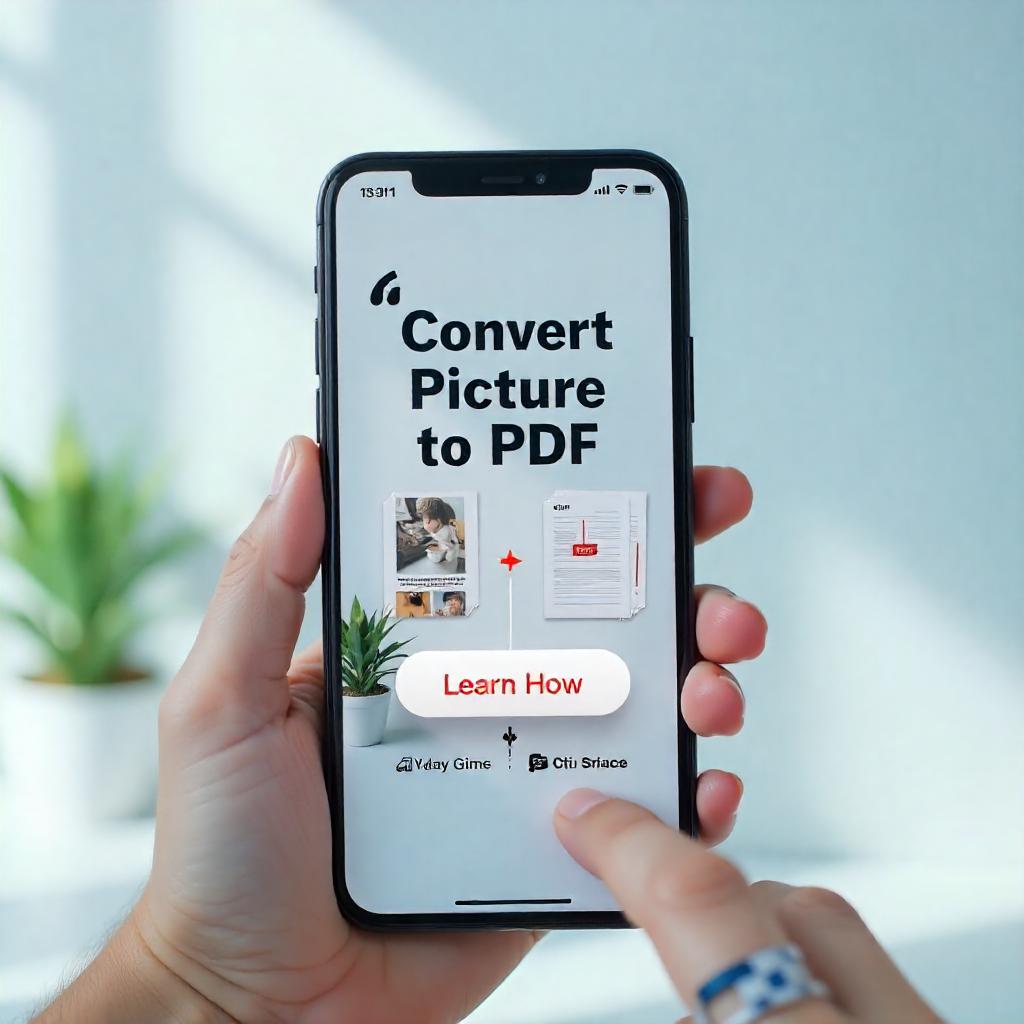
Select all images in Photos, tap Share > Print, then pinch to create a PDF.
3. Why is my PDF file too large?
Try compressing it with Adobe Acrobat or PDF Expert.
4. Can I edit the PDF after converting?
Yes, use Markup in Files or third-party apps like PDFelement.
5. Does converting to PDF reduce quality?
Not if the original image is high-resolution.
Conclusion
Converting pictures to PDF on your iPhone is quick, easy, and built-in! Whether you use the Files app, Notes, Shortcuts, or third-party tools, you can create, merge, and share PDFs in seconds.
Try it now and keep your documents organized!